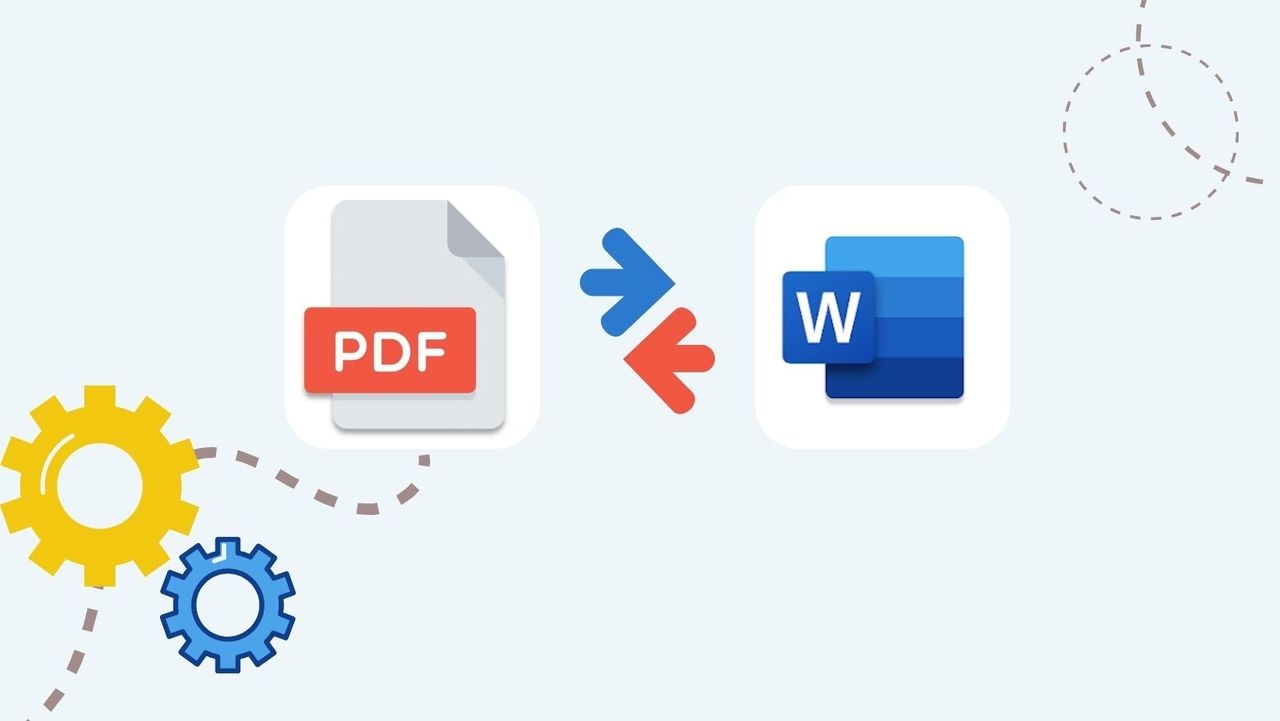
When it comes to converting PDFs to Word documents, maintaining the original formatting is crucial for a seamless transition. This task, often encountered in professional and academic settings, demands a reliable solution. Whether you're looking for a quick and cost-effective solution or a more comprehensive tool, there are strategies for every user's needs.
The Steps of PDF to Word Conversion
Converting PDFs to Word documents seamlessly involves a systematic approach to preserve the original formatting. Here's a step-by-step guide to ensure a successful conversion without compromising the layout and structure of your documents.
Step 1: Choosing the Right PDF to Word Converter
To start a successful PDF to Word conversion, selecting the appropriate converter is crucial. Opt for reputable tools known for their ability to maintain formatting integrity. Online converters like Smallpdf, Adobe Acrobat, or desktop applications such as Wondershare PDFelement are reliable choices. Consider factors such as conversion accuracy, speed, and user-friendly interfaces. Evaluate if the chosen tool supports complex layouts, images, and special formatting often found in academic or professional documents.
Step 2: Uploading Your PDF Documents
Once you've chosen a reliable converter, the next step is uploading your PDF documents. Most converters provide a straightforward interface for this task. Ensure that the converter supports batch processing if you have multiple files to convert.
During the upload, pay attention to any customization options provided by the tool. Some converters offer settings to prioritize layout preservation, font matching, and image resolution. Adjust these settings according to your document's complexity to enhance the chances of maintaining the original formatting.
Step 3: Saving the Word File
After processing, save the Word file in .docx for optimal compatibility with modern features. Prioritize reviewing the document for formatting consistency, focusing on tables, images, and text boxes. Use any available preview options to catch potential issues before saving the final Word file. Once content, save to your preferred location, completing a successful PDF-to-Word conversion while preserving the original formatting.
Best Practices for PDF to Word Converter Use without Losing Formatting Online
Mastering the best practices for utilizing PDF to Word converters ensures a flawless conversion process while maintaining the integrity of your document's formatting. Here, we'll explore essential guidelines for successful PDF to Word conversions.
Convert PDF to Word with Popupsmart
Popupsmart offers an efficient solution for converting PDF to Word while maintaining the original formatting of your documents. As an expert in the field, I recommend this tool for its user-friendly interface and reliable conversion capabilities. Below is a guide to using Popupsmart's PDF to Word Converter, ensuring a seamless transition of your documents.
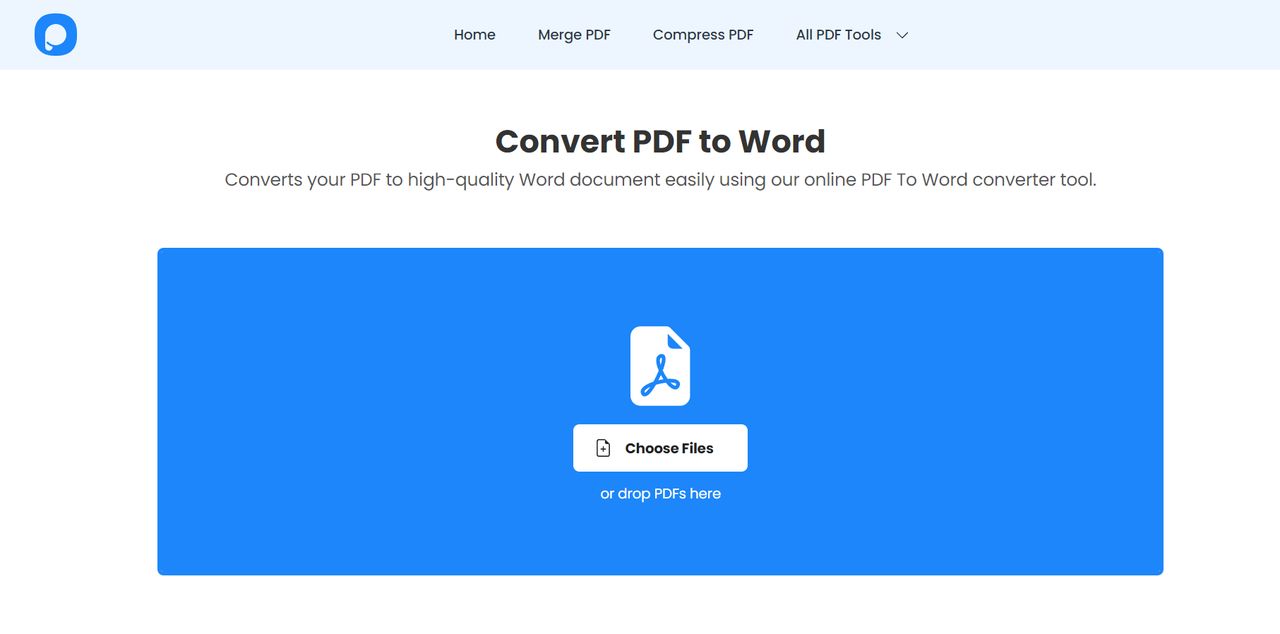
Running Popupsmart' s PDF to Word Converter is a straightforward process. Start by accessing the tool on the Popupsmart platform or website.
Once you're on the converter page, upload your PDF document by clicking the designated area or using the provided button. Popupsmart will initiate the conversion process automatically, analyzing and preserving the original formatting of your document.
After the conversion is complete, download the Word file to your device, and you'll have a perfectly formatted document ready for editing.
For a clear way of following the steps:
Step 1: Choosing the Right PDF to Word Converter
Selecting the appropriate PDF to Word converter is the first crucial step in maintaining formatting integrity. Opt for reliable tools prioritizing accurate conversion while retaining fonts, styles, and overall document structure.
Online converters such as Popupsmart's PDF Tools and offline tools like Adobe Acrobat offer robust solutions. Evaluate the features and user reviews to find the converter that best suits your specific needs.
Step 2: Uploading Your PDF Documents
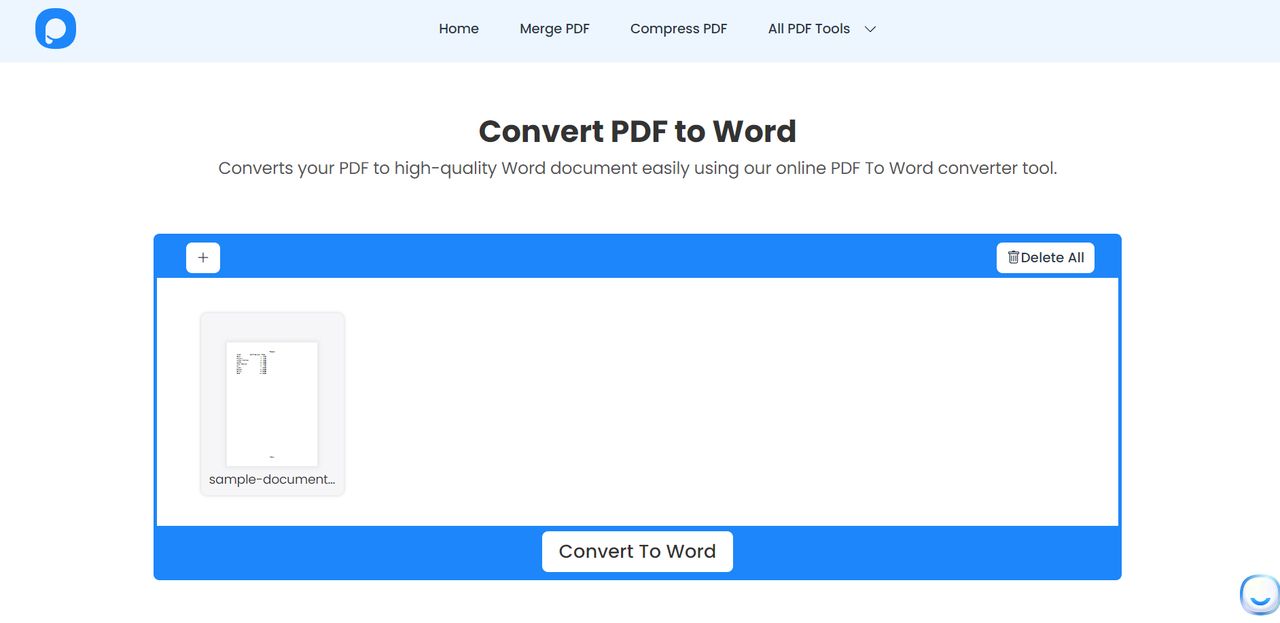
Once you've chosen a suitable converter, the next step is uploading your PDF documents.
Popupsmart's PDF to Word Converter provides a user-friendly interface, allowing you to easily upload your files.
PDF to Word Converter has no file size limitations so you can freely upload your document and convert your PDF to Word.
You can also add multiple files to the Converter so it will allow you to bulk convert your files.
Uploading your PDF correctly sets the stage for a smooth conversion process.
Step 3: Download the Word File
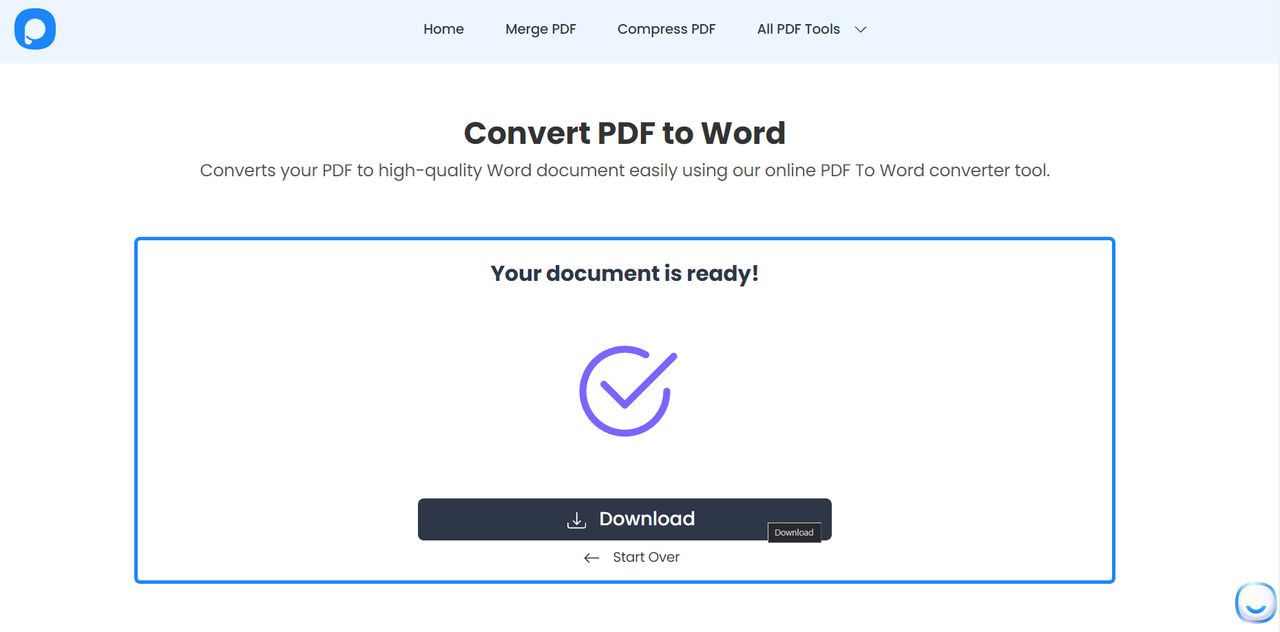
After the conversion process is complete, downloading the Word file with the original formatting intact is paramount.
You can be sure about file format and settings to ensure compatibility with your version of Microsoft Word.
By downloading the file, you can use it anywhere you like.
Convert PDF to Word with Adobe Acrobat
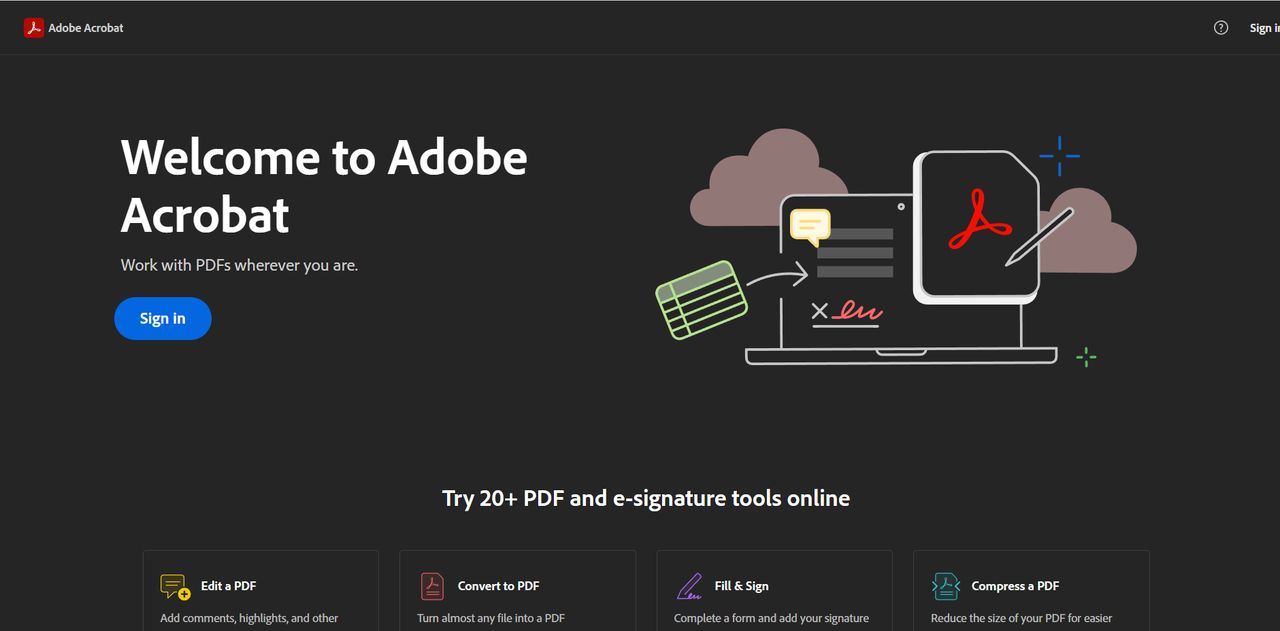
Adobe Acrobat is a widely used tool for handling PDF documents, and it provides a reliable method for converting PDFs to Word without compromising formatting. Follow these steps to achieve a seamless conversion:
Step 1: Open Adobe Acrobat
Begin by launching Adobe Acrobat on your computer. If you don't have it installed, you can download and install it from the official Adobe website.
Step 2: Open the PDF File
Navigate to the "File" menu and select "Open" to import the PDF document you want to convert.
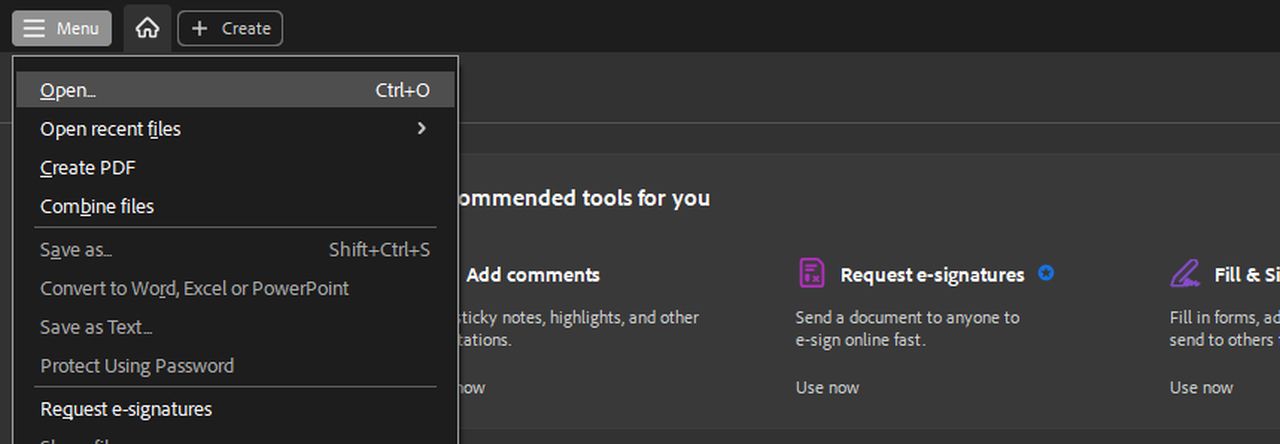
Step 3: Choose "Export PDF"
Once the PDF is open, go to the "File" menu again, but this time, select "Export" and then "Microsoft Word."
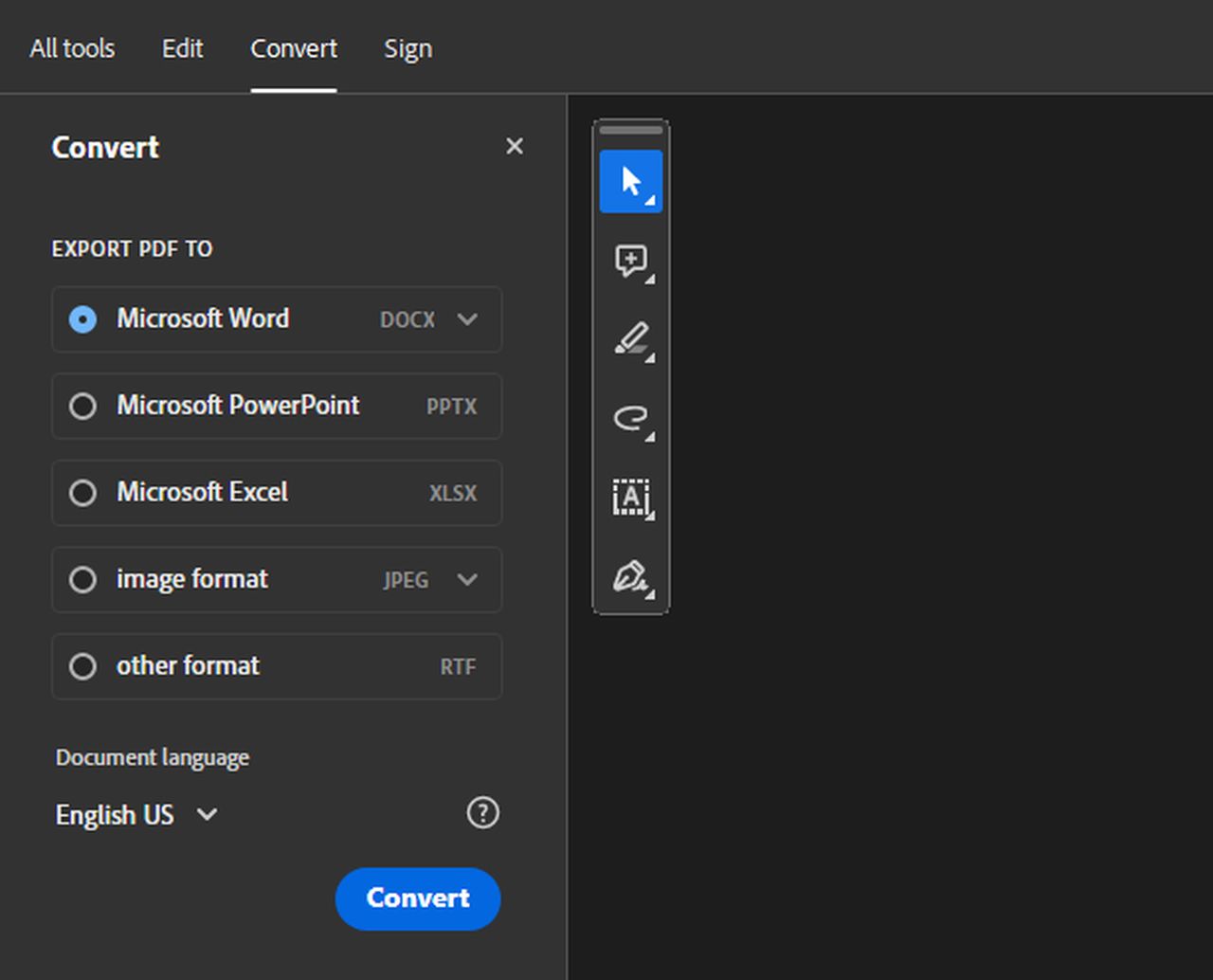
Step 4: Adjust Settings (Optional)
Adobe Acrobat provides options to adjust settings before conversion. Ensure that the "Retain Page Layout" or similar option is selected to preserve the original formatting.
Step 5: Start the Conversion
Click the "Export" button to initiate the conversion process. Adobe Acrobat will work on transforming the PDF into a Word document while maintaining the layout and structure.
Step 6: Save the Word Document
After the conversion is complete, Acrobat will prompt you to save the Word document. Choose a location on your computer and provide a name for the file.
Step 7: Verify Formatting
Open the converted Word document using Microsoft Word to verify that the formatting has been successfully retained. Check fonts, styles, and overall document structure to ensure accuracy.
By following these steps, you can utilize Adobe Acrobat to convert PDF to Word without compromising the original formatting of your documents. This method is particularly beneficial for users who prefer offline tools and trust Adobe's established reputation in document management.
Convert PDF to Word with Nitro
For a reliable online solution, Nitro's PDF To Word Converter stands out as a tool of choice for converting PDFs to Word without compromising formatting. Here's a concise guide on utilizing Nitro for this seamless conversion:
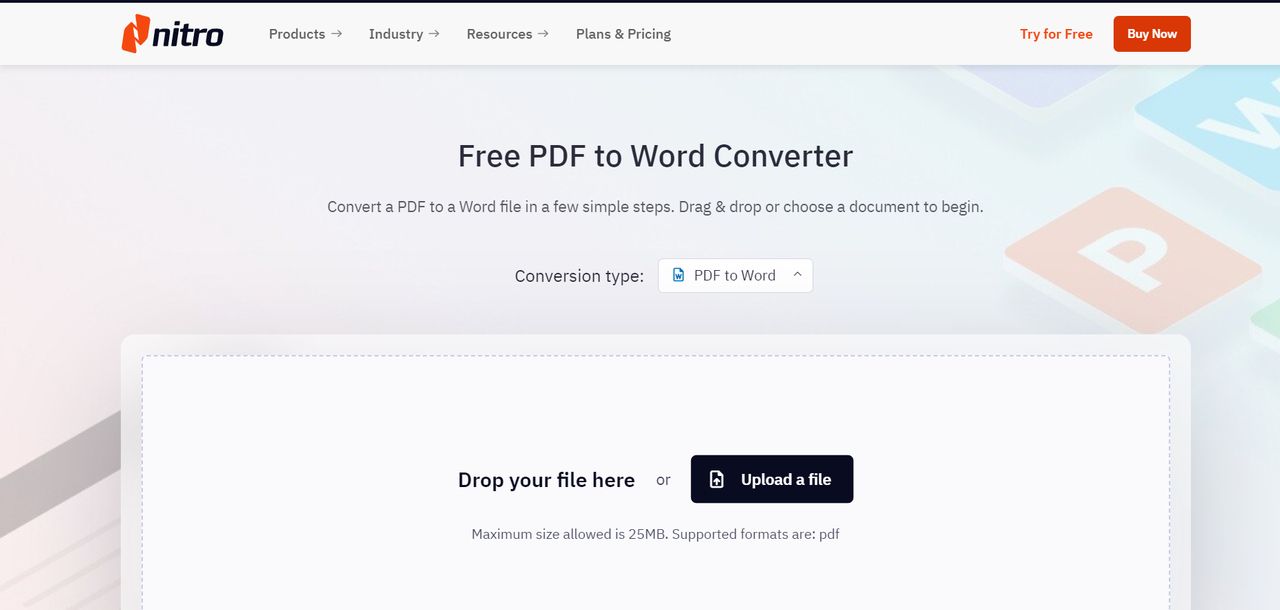
Step 1: Access Nitro's Online Converter
Visit Nitro's official website to access their suite of PDF tools. Locate the PDF To Word Converter among their offerings.
Step 2: Upload Your PDF Document
Initiate the conversion process by uploading your PDF file. Nitro's user-friendly interface streamlines the file upload, ensuring a hassle-free start to the conversion.
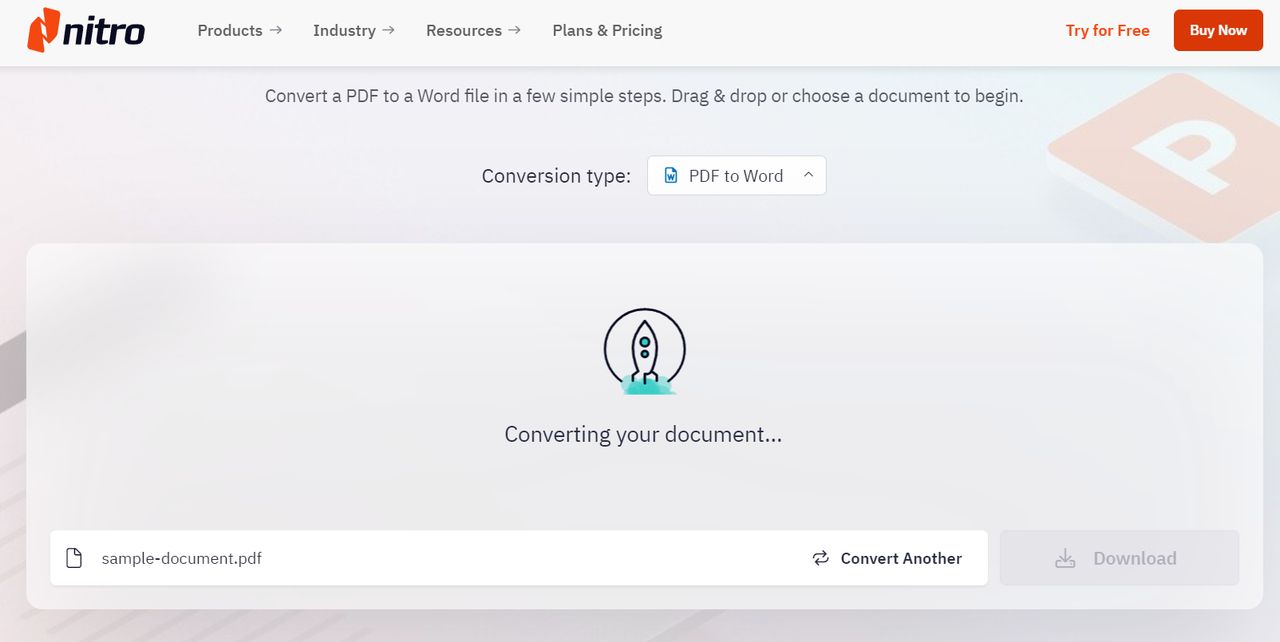
Step 3: Download the Word Document
Upon completion of the conversion, Nitro provides a prompt to download the Word document. Save the file to your preferred location for easy access.
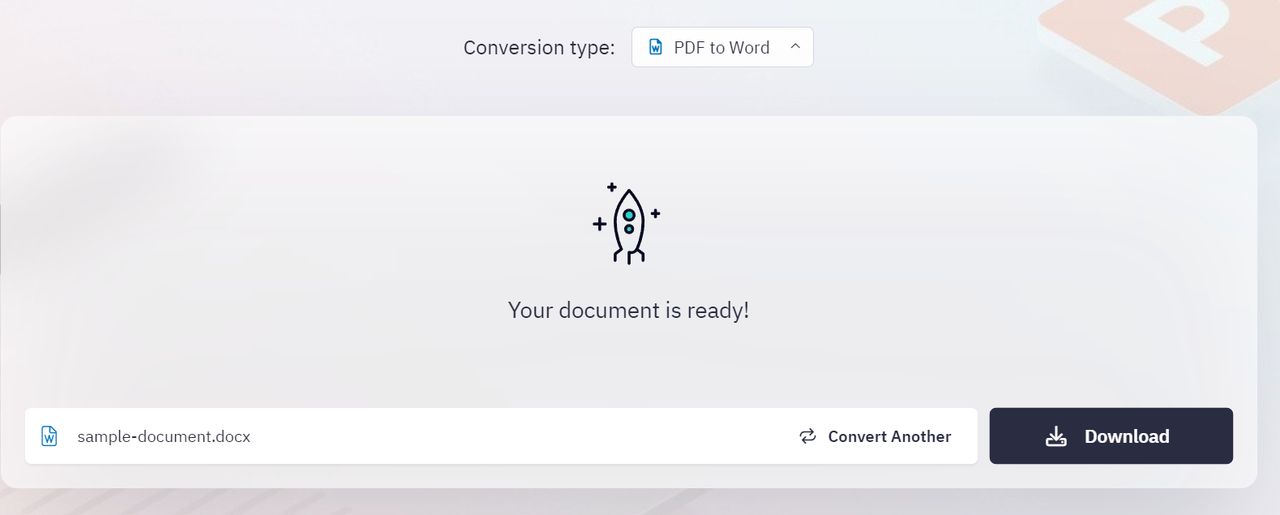
Convert PDF to Word with PDFelement
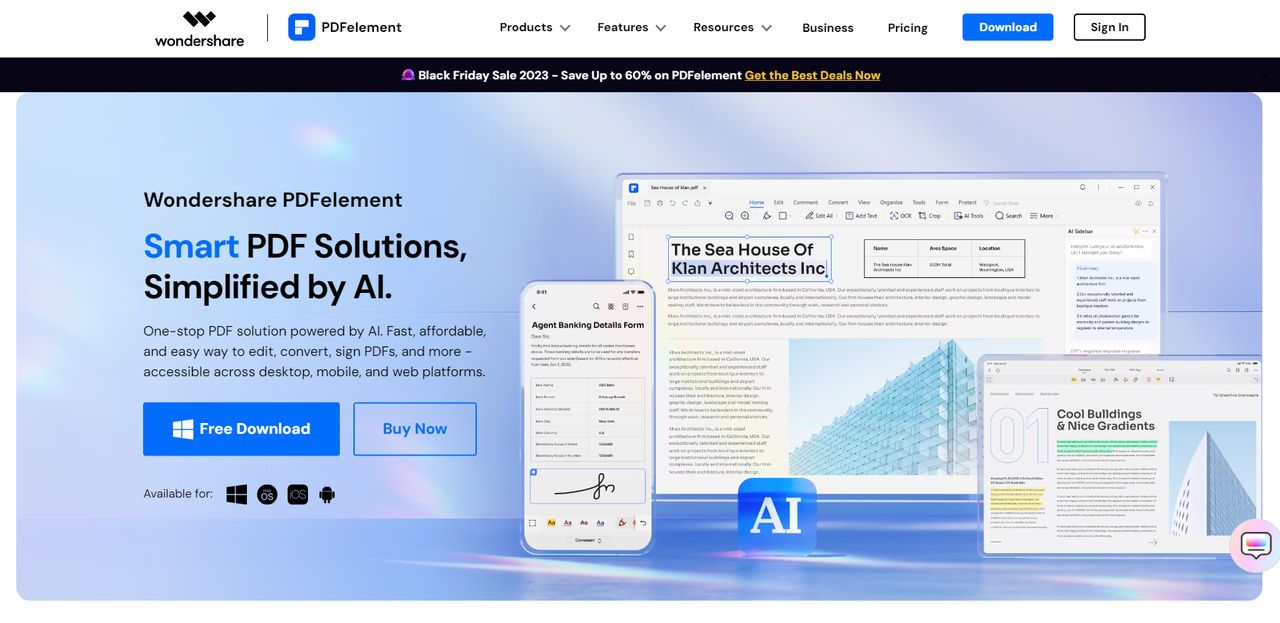
PDFelement is a versatile tool known for its efficiency in maintaining the original formatting during PDF to Word conversions. Here's a comprehensive guide on using PDFelement to seamlessly transition your documents:
Step 1: Install and Open PDFelement
Begin by installing PDFelement on your computer. Once installed, open the application to get started.
Step 2: Import Your PDF File
Navigate to the "File" menu and select "Open" to import the PDF file you want to convert. PDFelement provides a user-friendly interface for easy file selection.
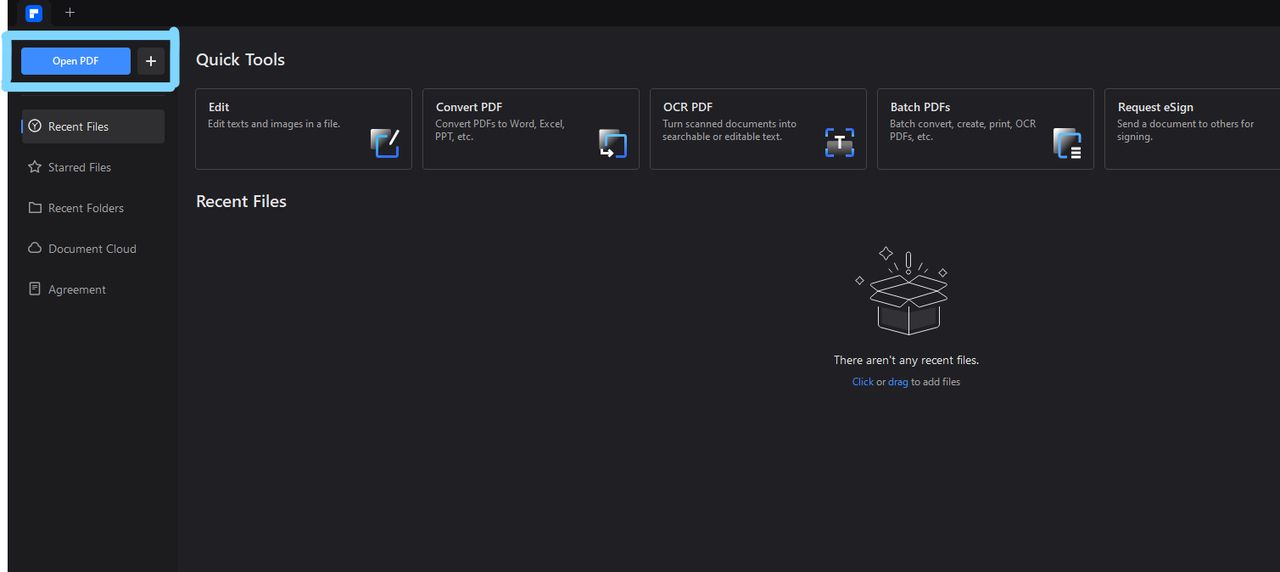
Step 3: Choose the "Convert to Word" Option
Locate and click on the "Convert" tab. From the dropdown menu, select "To Word" as your desired output format. This sets the stage for a tailored PDF to Word conversion.
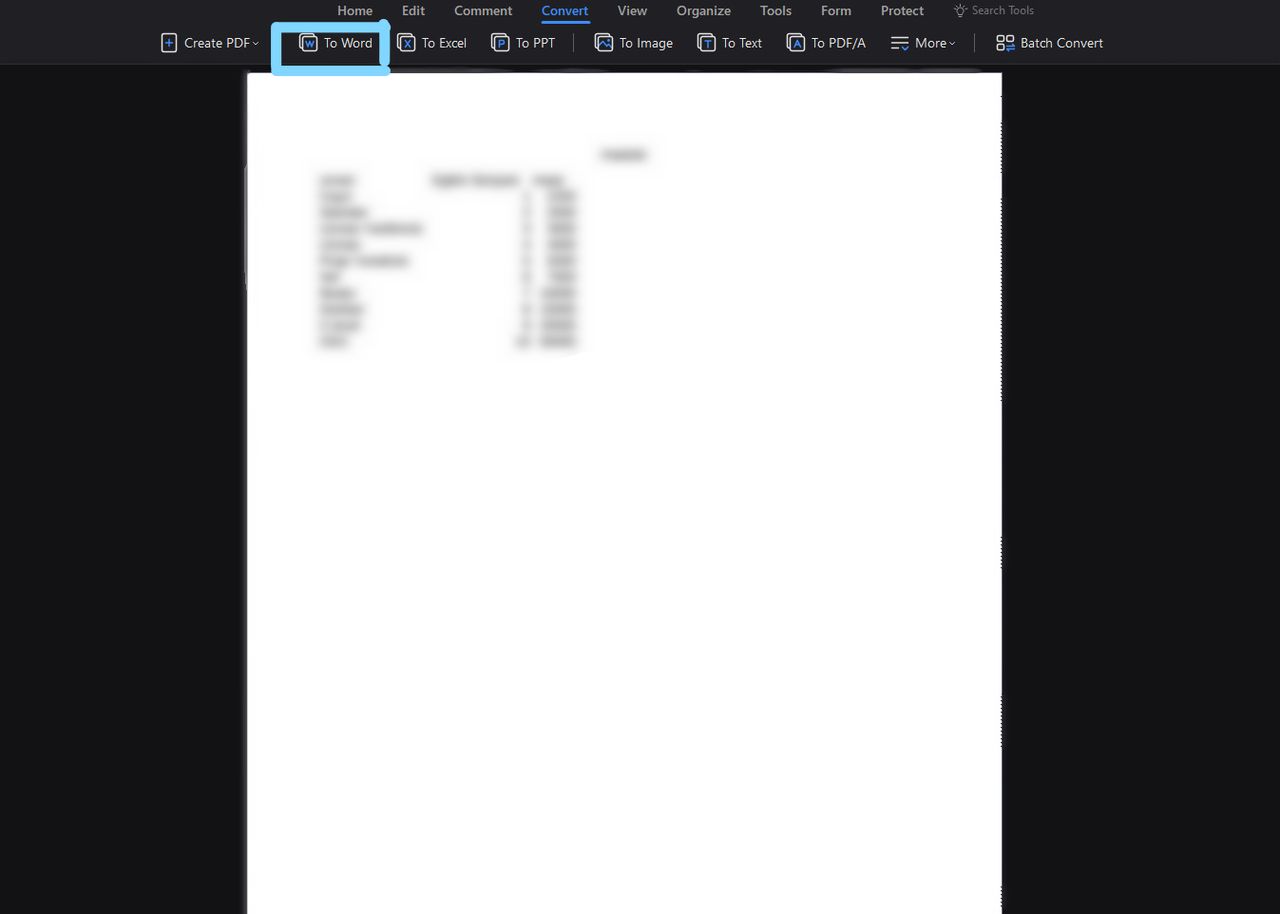
Step 4: Configure Conversion Settings
PDFelement allows you to customize conversion settings. Ensure that the settings align with your preferences, especially regarding fonts, styles, and layout. This step is crucial for maintaining the original formatting.
Step 5: Initiate the Conversion Process
With your settings in place, click on the "OK" button on "Convert" popup. PDFelement will efficiently process the conversion, aiming to retain the integrity of your document's formatting.
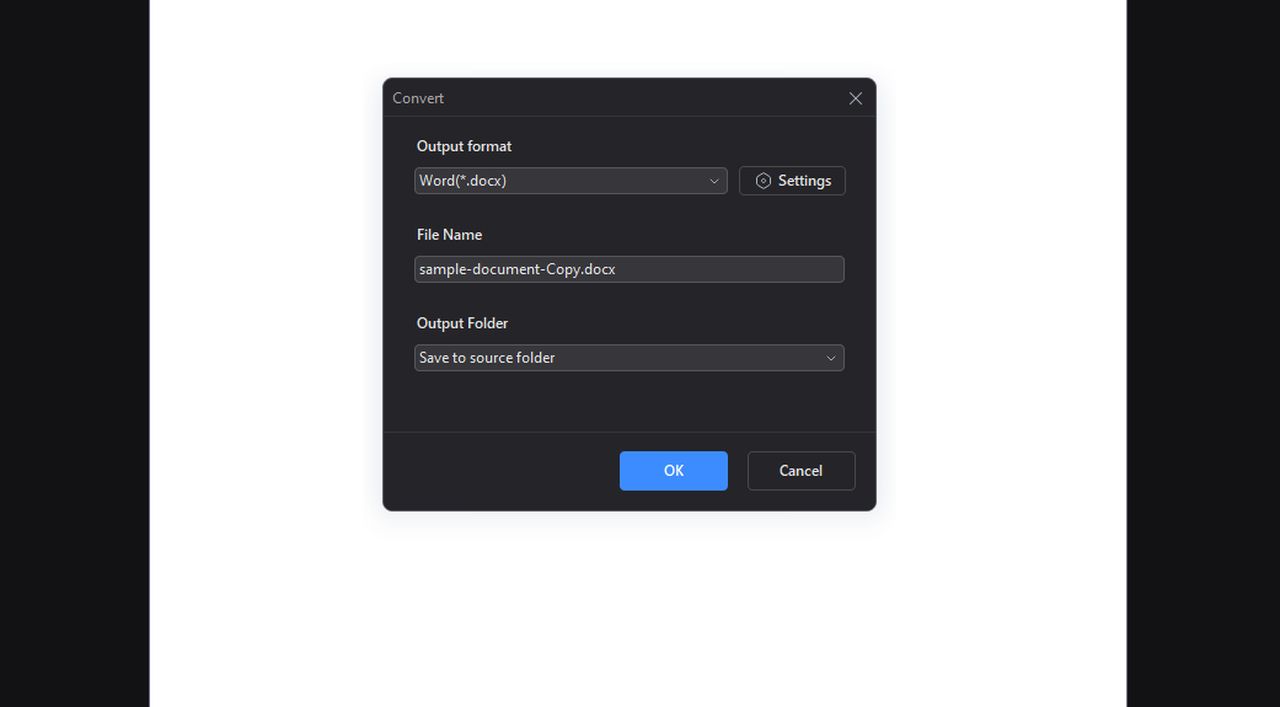
Step 6: Save the Word Document
After the conversion is complete, save the Word document to your preferred location. PDFelement simplifies this step, making the newly created Word file easily accessible.
Step 7: Review and Edit
Open the converted Word document using your preferred word processor to review the formatting. PDFelement strives to provide a seamless transition, but it's always wise to review and make any necessary adjustments for a polished final document.
By following these steps, you can leverage the capabilities of PDFelement to convert PDFs to Word without compromising formatting, ensuring a professional and consistent document appearance.
Convert PDF to Word Online Free with SmallPDF
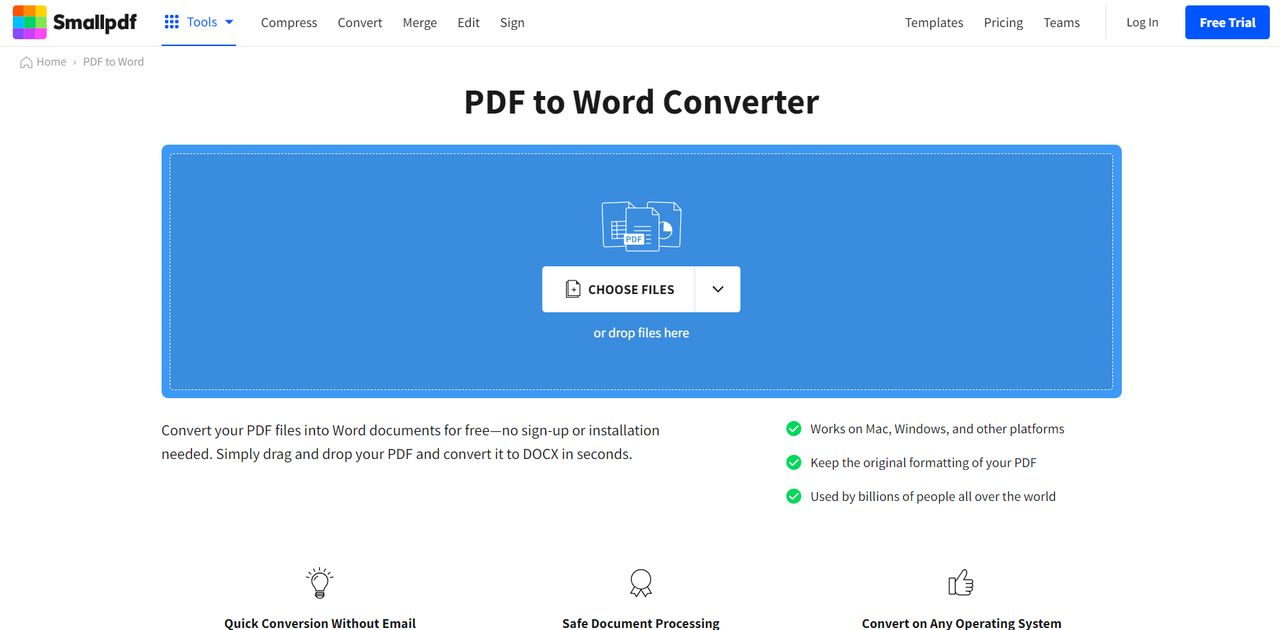
In the realm of online tools, SmallPDF emerges as a reliable option for converting PDFs to Word without compromising formatting. Here's a succinct guide to achieving this seamless conversion:
Step 1: Access SmallPDF's PDF to Word Converter
Start by visiting SmallPDF's official website. Locate the "PDF to Word" tool among their array of services.
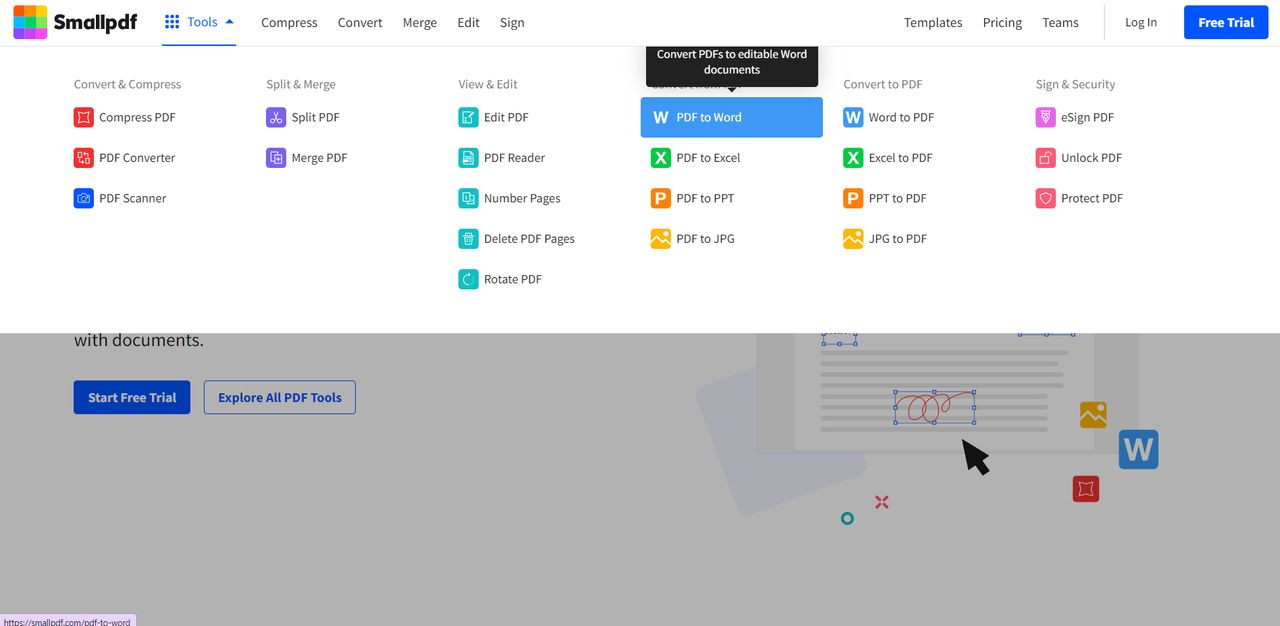
Step 2: Upload Your PDF File
Initiate the conversion process by uploading your PDF file to the designated area. SmallPDF's user-friendly interface simplifies this step, ensuring a smooth start to the conversion journey.
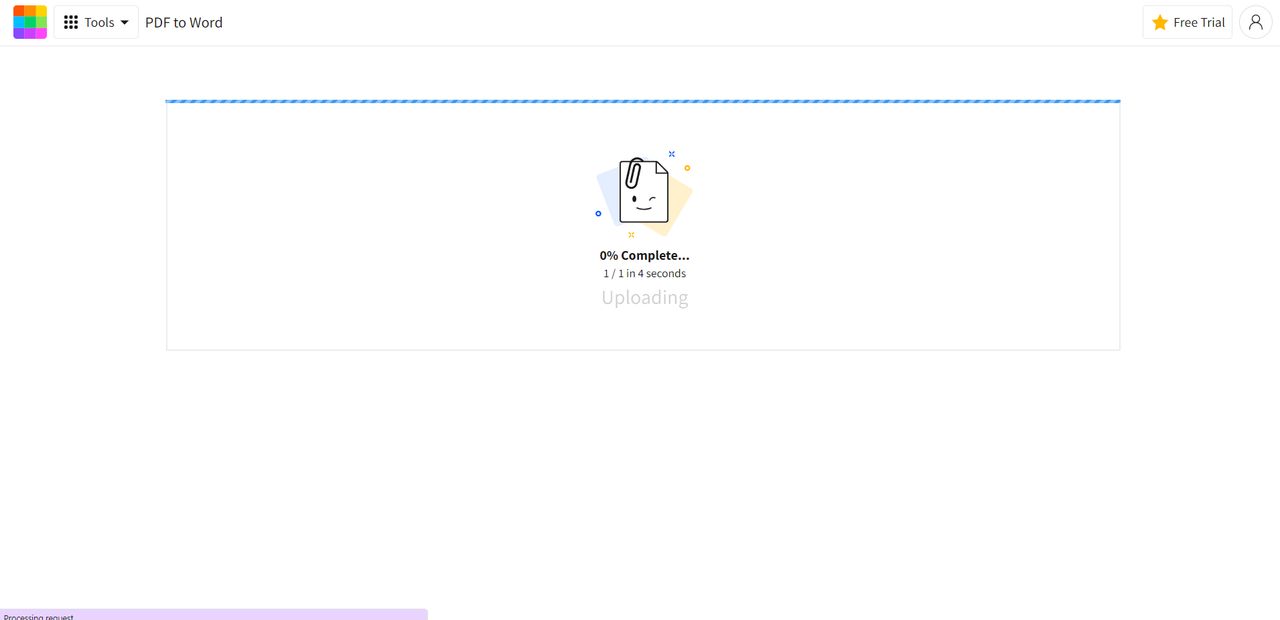
Step 3: Download the Converted Word Document
Once the conversion is complete, SmallPDF provides a prompt to download the Word document. Save the file to your preferred location for easy access.
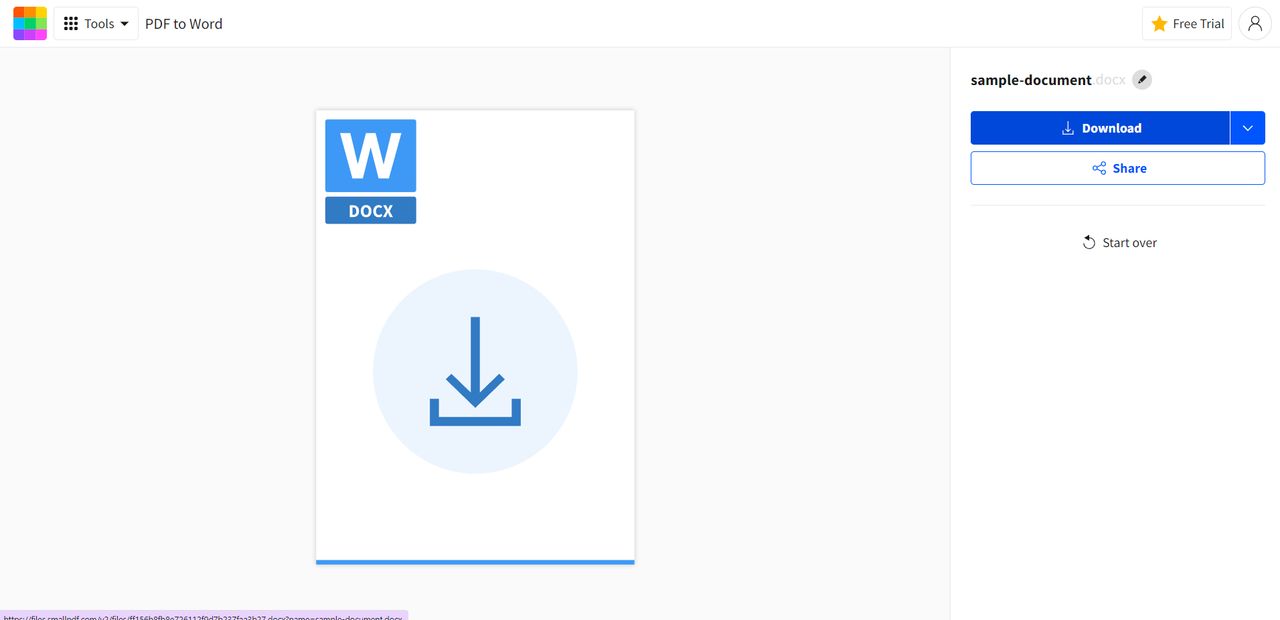
Step 4: Verify Formatting in Word
Open the converted Word document using your preferred word processor. SmallPDF endeavors to preserve the formatting, but a quick review ensures that your document maintains its intended structure and style.
Conversion Benefits and Direct PDF Editing
Unlocking the potential of direct PDF editing and understanding the benefits of converting PDF to Word are essential aspects of efficient document management. Let's delve into the advantages of converting a PDF to Word and explore the steps involved in directly editing a PDF without the need for conversion.

Benefits of Converting a PDF to Word
Converting a PDF to Word brings forth numerous advantages, making it a preferred choice for individuals working with documents. One significant benefit is the ability to edit the content seamlessly. Word processors like Microsoft Word offer a plethora of editing tools, allowing users to modify text, images, and formatting effortlessly.
This editable feature enhances collaboration and streamlines document revisions, a crucial aspect in professional and academic settings. Furthermore, converting a PDF to Word preserves the document's original layout, fonts, and styles, ensuring a consistent and professional appearance.
How to Directly Edit a PDF without Converting it to Word
Directly editing a PDF without the intermediary step of conversion is feasible with advanced PDF editing tools. Adobe Acrobat, for instance, provides a range of editing features that enable users to modify text, add annotations, and manipulate images directly within the PDF file.
To edit a PDF directly, open the file in the chosen editing tool, locate the editing options, and make the necessary changes. This approach is efficient for quick edits but may have limitations compared to the comprehensive editing capabilities offered by converting to Word. Understanding when to directly edit or convert depends on the specific editing requirements and the desired level of customization.

Troubleshooting and Tips for PDF-to-Word Conversion
Navigating potential issues and mastering the tips for PDF-to-Word conversion ensures a smooth and successful transition while preserving the original formatting.
Tips for Converting PDF to Word and Keeping Formatting
Successfully converting a PDF to Word while maintaining formatting requires attention to detail and adherence to best practices.
- Ensure the converter supports the PDF version you're working with, and take note of any specific formatting options it offers.
-Before initiating the conversion, review the original PDF for complex formatting elements and graphics, and choose a converter that handles such components effectively.
- Additionally, consider converting in batches to maintain consistency across multiple documents.
Following these tips enhances the likelihood of a flawless conversion process.
Fixing Formatting Issues When Converting PDF to Word
Despite careful preparation, formatting issues may occasionally arise during the conversion process. Common problems include font discrepancies, alignment issues, or the misplacement of images. To address these issues, utilize the formatting options provided by the PDF to Word converter. Adjust font settings, reposition elements manually, or explore any advanced features the converter offers for handling intricate formatting.
If the issues persist, consider revisiting the original PDF to ensure it is well-structured and free of anomalies. Troubleshooting formatting problems promptly contribute to a polished final Word document.
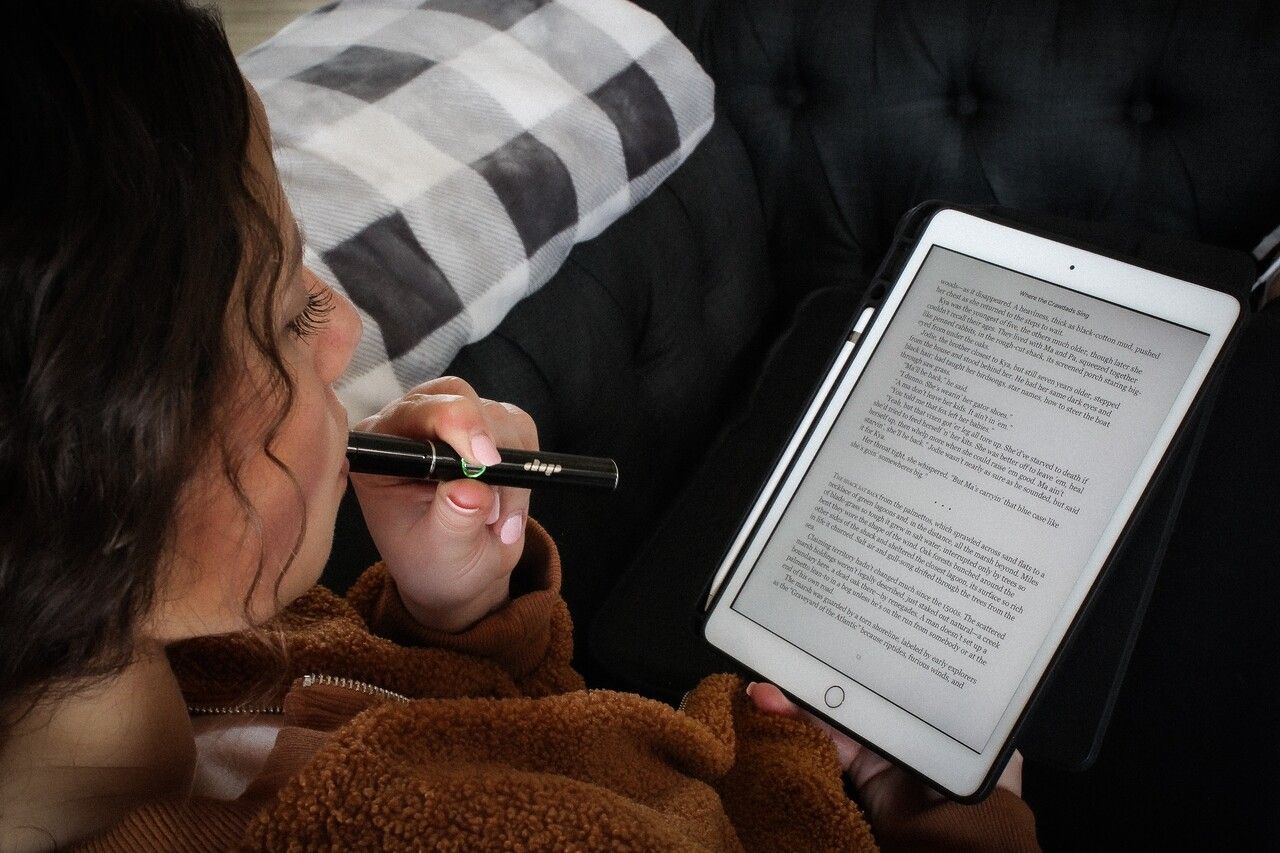
Editing a PDF and Keeping Formatting
In certain scenarios, direct PDF editing may be preferred over conversion. Utilize advanced PDF editing tools like Adobe Acrobat to edit the content while preserving formatting. Be mindful of the tool's limitations and ensure it fulfills your specific editing requirements. This approach is beneficial for minor edits without the need for a full conversion process. Understanding when to edit directly and when to convert ensures a tailored approach to document management while safeguarding the original formatting.
Device Compatibility for PDF to Word Converters
Ensuring that your chosen PDF-to-Word converter is compatible with various devices is crucial for a seamless document conversion experience. Understanding the capabilities and limitations of the converter across different platforms enhances accessibility and convenience.
Can the PDF to Word Converter Work on Any Device?
Device compatibility is a key consideration when selecting a PDF-to-Word converter. While many converters are designed to work across different devices, including desktops, laptops, and tablets, it's essential to verify the specific requirements of the converter you choose.
Online converters typically offer universal accessibility through web browsers, making them versatile for users on various devices. Offline tools may have specific operating system requirements, so confirm that the converter is compatible with your device's platform before initiating the conversion process. Checking device compatibility ensures a smooth workflow and allows users to convert PDF to Word seamlessly regardless of the device they are using.
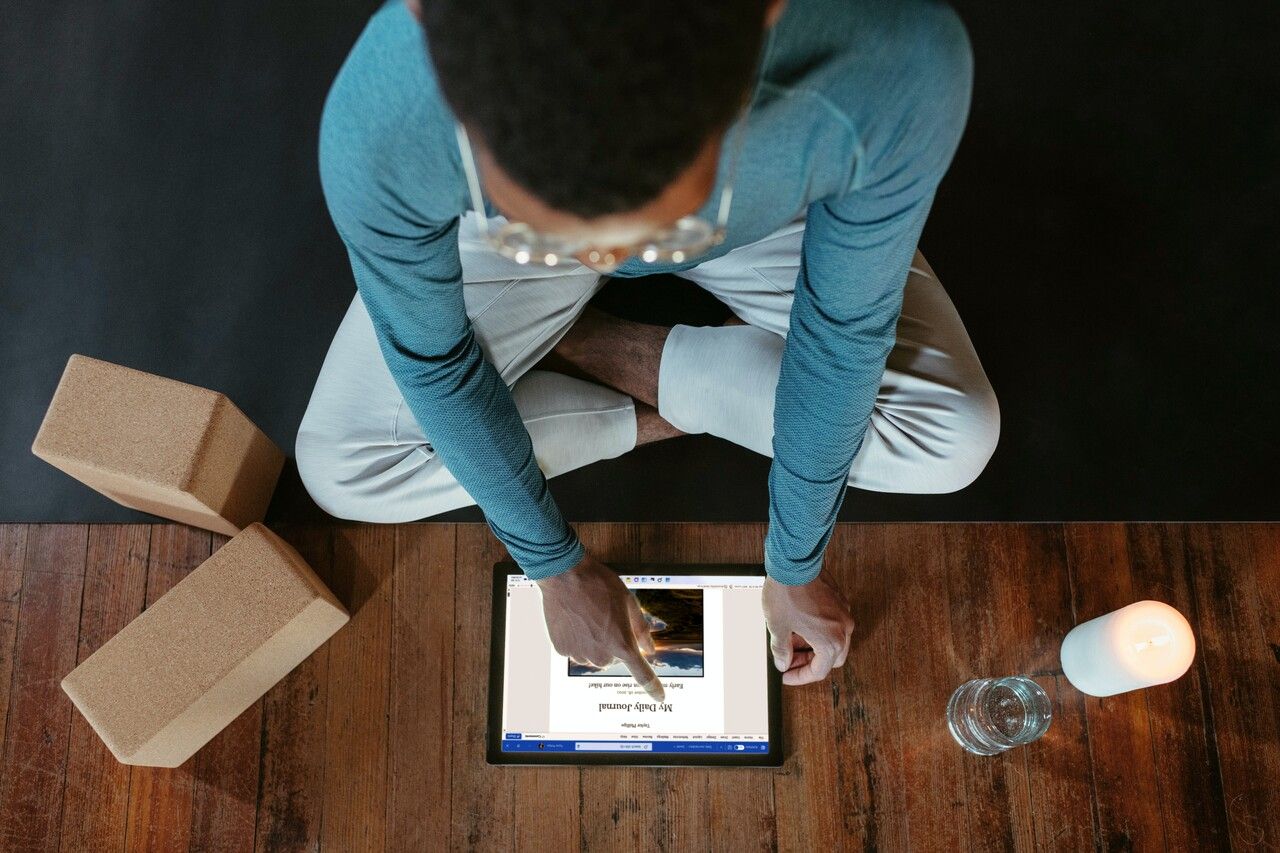
Conclusion
Efficiently converting PDFs to Word documents while preserving the original formatting is a crucial task in professional and academic settings. This guide has provided a comprehensive overview of various methods and tools for achieving seamless PDF to Word conversions, catering to different user preferences and needs.
Whether you opt for online solutions like Popupsmart, Nitro, SmallPDF, or offline tools like Adobe Acrobat and PDFelement, the key is to choose a reliable converter that prioritizes accuracy in retaining fonts, styles, and overall document structure.
The benefits of converting PDFs to Word are evident, offering the flexibility to edit content seamlessly in word processors like Microsoft Word while maintaining the document's original layout and appearance. Additionally, we explored the option of direct PDF editing with advanced tools like Adobe Acrobat, highlighting its efficiency for quick edits.
To troubleshoot potential issues during conversion and ensure successful formatting preservation, users are encouraged to follow best practices, utilize advanced features provided by converters, and address any discrepancies promptly.
Lastly, considering device compatibility is essential to guarantee a smooth document conversion experience. Online converters generally offer universal accessibility, while offline tools may have specific platform requirements.
By following these guidelines and leveraging the recommended tools, users can navigate PDF to Word conversions with confidence, ensuring a professional and consistent document appearance in their preferred word processing environment.
For further reading, you might be interested in the following:

